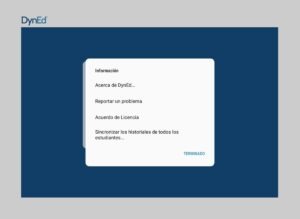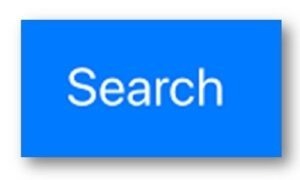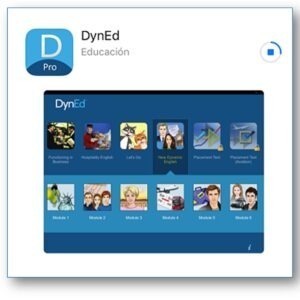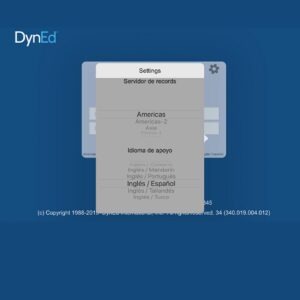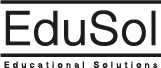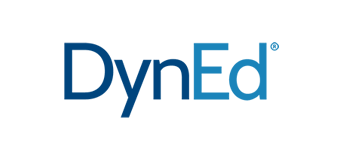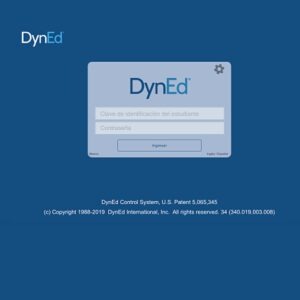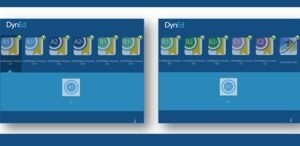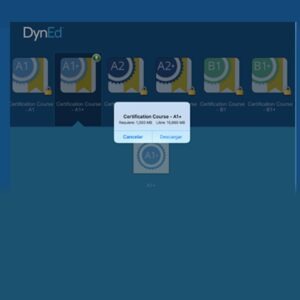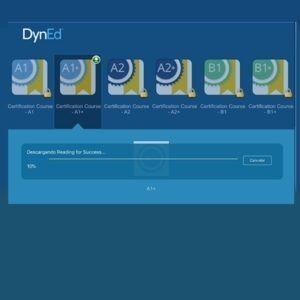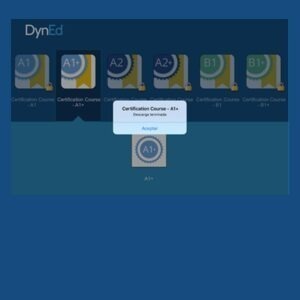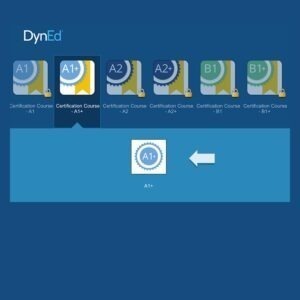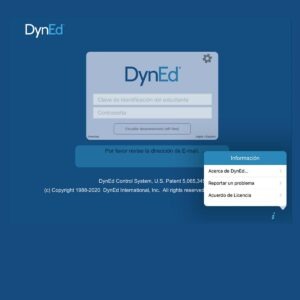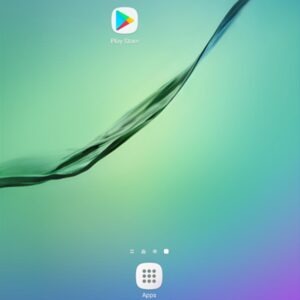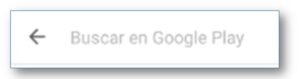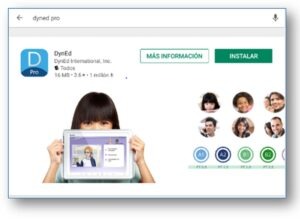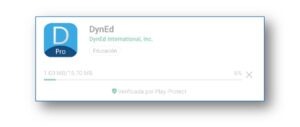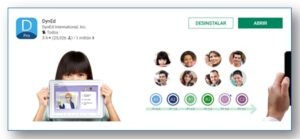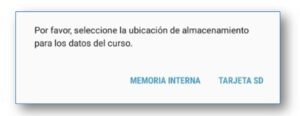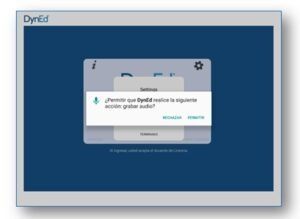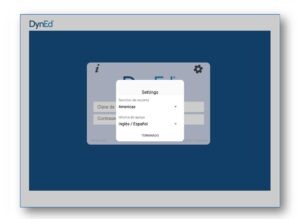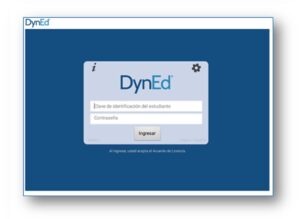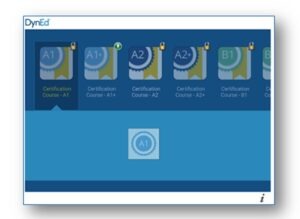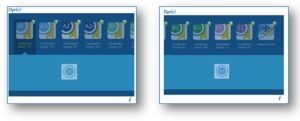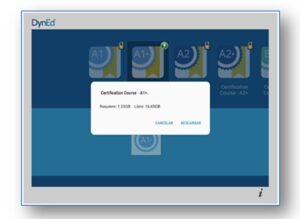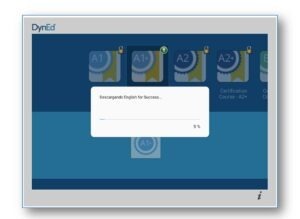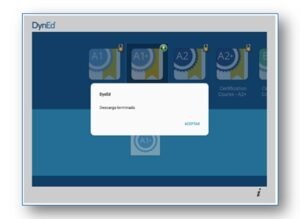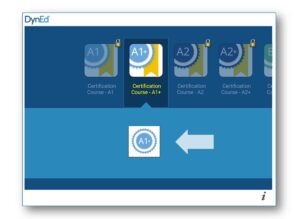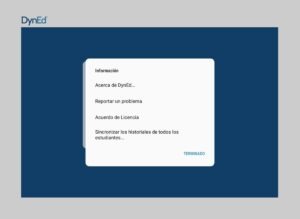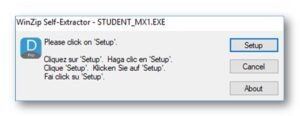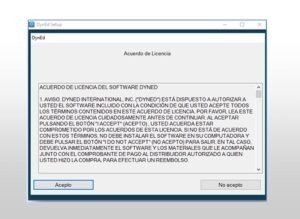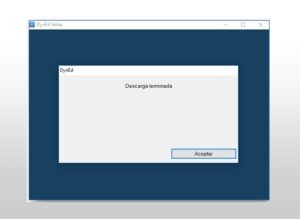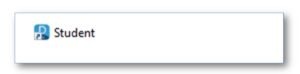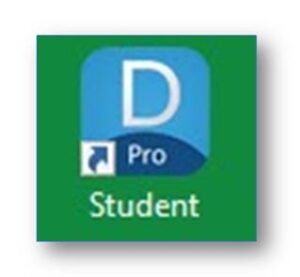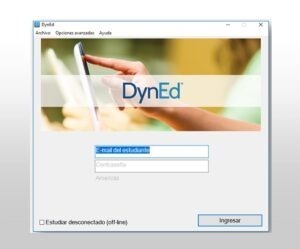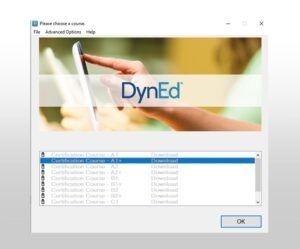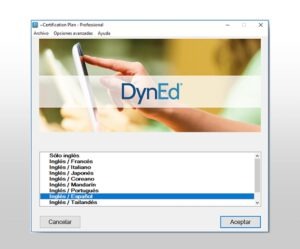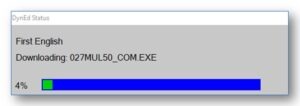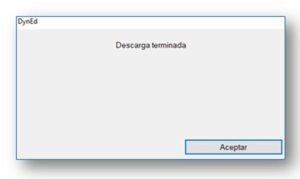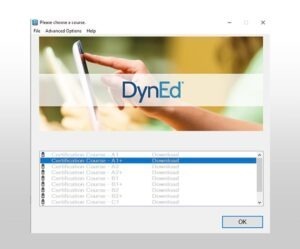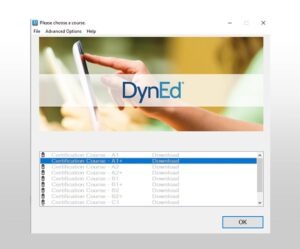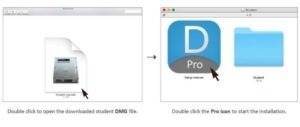Guía de Instalación de DynEd® Pro en Dispositivos AndroidTM
Versión 3.4G
Especificaciones y Requerimientos de Sistemas
- Android Versión 4.4 o superior
- (Nota: 4.4 es la versión mínima de Android en que trabaja DynEd hasta el este momento)
- Wi-Fi 802.11b/g/n
- Conexión a internet por medio de Wi-Fi.
- Set de audífonos con micrófono compatibles con el dispositivo.
- Confirmar el espacio disponible para descargar todos los Niveles de Certificación (cuando son dispositivos de la institución) + Placement Test.
- El tamaño aproximado de cada curso es aproximadamente 500 MB.
- Por favor confirmar que DynEd es compatible en su dispositivo.
Notas:
- Para la descargar los Niveles de Certificación y Placement Test utilizar Internet por medio de red Wi-Fi no utilizar internet a través de datos móviles.
- DynEd puede instalarse en Tarjeta SD compatible con el dispositivo; al instalar DynEd en Memoria SD esta debe ser para uso exclusivo de DynEd. Paso 1.7 de la guía.
- Especificaciones y Requerimientos de sistema pueden variar, para mayor información visitar el siguiente link: (http://web2.dyned.com/us/support/androidtroubleshooting/)
Introducción
Recomendaciones importantes al momento de Descargar los Niveles de Certificación y Placement Test:
- Asegurarse que tiene conexión a Internet por medio de Wi-Fi al momento de descargar e instalar la aplicación de DynEd Pro, Placement Test y los Niveles de Certificación.
- Para la instalación de Placement Test y los niveles de certificación, necesita visitar Play Store, descargar la aplicación de DynEd Pro e instalarla.
Descargar e instalar los niveles de Certificación: a) si la Tablet es propiedad del laboratorio y la utilizaran diferentes alumnos necesita descargar todos los niveles de certificación en el dispositivo, b) si la Tablet es de uso personal necesitará descargar únicamente el nivel de certificación que fue habilitado de acuerdo a los resultados de Placement Test.
- a) Para descargar todos los niveles de certificación necesita un usuario y contraseña creado por la institución en una clase con Path Manager Off donde le permita descargar todos los niveles de Certificación. b) Para descargar un nivel de certificación cuando el dispositivo es propiedad del alumno puede descargarlo con el usuario y contraseña de estudio del alumno propietario del dispositivo.
- Nombre del Servidor de Records: Americas
- Set de audífono con micrófono compatibles con el dispositivo, confirmar que estén configurados correctamente.
Instalación
- Descargando Placement Test y cursos de certificación de DynEd Pro en Dispositivo Android.
1.1. Pulsar en Play Store.
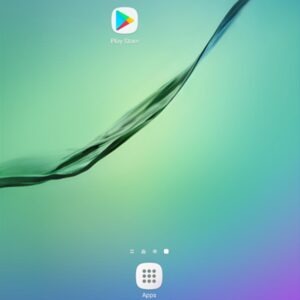
1.2. Buscar en Google “Play Store”.
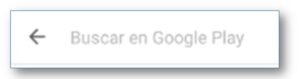
1.3. Escribir “DynEd Pro” y pulsar “INSTALAR”
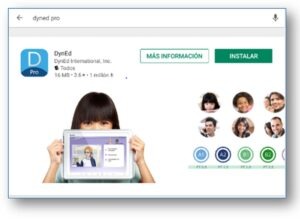
1.4. Descargando e instalando DynEd Pro.
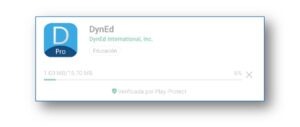
1.5. Pulsar en Abrir en la aplicación de DynEd
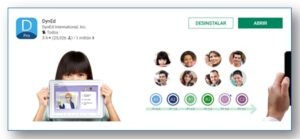
1.6. Permitir que DynEd realice la siguiente Acción: acceder a las imágenes, el contenido multimedia y los archivos del dispositivo?

Pulsar en “PERMITIR”
1.7. Si tiene instalada una tarjeta SD compatible con el dispositivo, en este paso es donde puede elegir donde desea instalar DynEd.
a. Memoria Interna (para instalar en la Memoria Interna del Dispositivo.
b. Tarjeta SD (para instalar en la tarjeta SD compatible con su dispositivo)
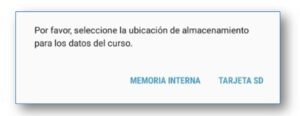
1.8. Permitir que DynEd realice la siguiente Acción: ¿grabar audio?
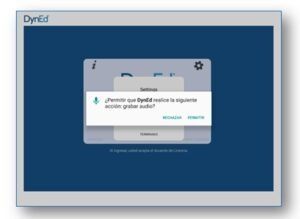
Pulsar “PERMITIR”
1.9. Ajustes (Settings): Elegir lo siguiente:
-
- Servidor Americas
- Idioma de Apoyo “Inglés” o “Inglés/Español” (dependiendo de las políticas de la institución o el canal que tiene contrato con DynEd)
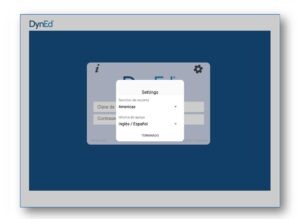
Para salir Pulse “Terminado”.
Instalando los cursos de Certificación.
2.1. Escribir usuario y contraseña de estudiante con DynEd.
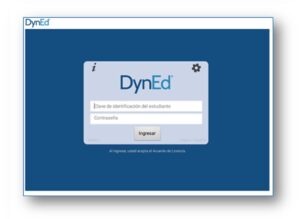
Pulsar en “Ingresar”.
2.2. Dependiendo del nivel de Placement Test del estudiante, así mismo le permitirá descargar el nivel de Certificación.
Ejemplo de un estudiante con nivel de Placement Test 0.7 del Plan Académico II.
Pulsar en la “Fecha color verde” para descargar “Certification Course – A1+
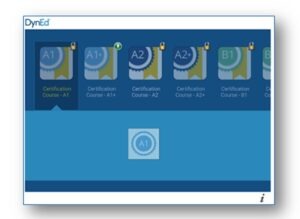
En este ejemplo muestra todos los niveles del Plan Académico listo para descargar. Este ejemplo es para el personal de soporte técnico que utiliza un usuario que le permita descargar todos los niveles de certificación en los dispositivos que son propiedad de la institución y que son de uso compartido en un laboratorio.
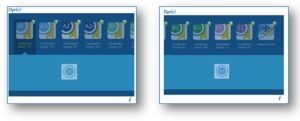
2.3. En este paso la aplicación le da un mensaje del espacio requerido para el Nivel de Certificación a instalar y cuanto es el espacio libre que tiene su dispositivo en ese momento.
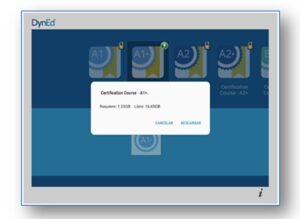
Pulsar “Descargar”
2.4. Por favor espere que el Proceso de Descarga de A1+ finalice. Si corresponde continúe con los demás niveles de certificación.
Esperar que descargue el nivel de certificación seleccionado.
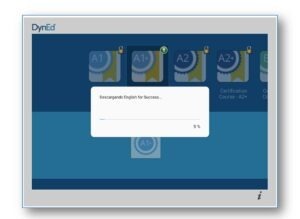
2.5 Descargar terminada
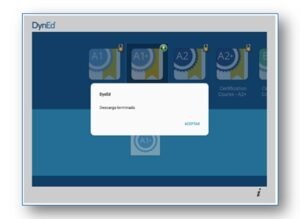
Pulsar en Aceptar.
Comenzar a estudiar o continuar con la descarga del siguiente nivel de certificación sí es el equipo de soporte técnico que está instalando para dispositivos del laboratorio.
Nota: descargar “Placement Test”.
2. Comenzando a estudiar, ejemplo Certification – A1+. (para ingresar al nivel A1+ necesita pulsar en el icono A1+ color blanco)
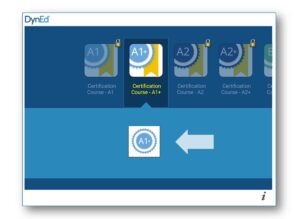
3. Sincronizarción
DynEd Pro en Dispositivo Android tiene la opción de sincronizar los records de estudio de uno o varios alumnos al mismo tiempo una vez que los alumnos terminan su sesión de estudio, esta opción es adicional a la sincronización que la aplicación realiza durante la sesión de estudio.
No necesita iniciar sesión (ingresar usuario y contraseña) para hacer la sincronización, lo único que necesita es iniciar la aplicación de DynEd Pro, en la letra (i) pulsar y le mostrará el menú de varias opciones entre ellas “Sincronizar los historiales de todos los estudiantes” Ver imagen al final del documento.
Reportar un inconveniente al momento de estudiar o instalar.
- Hacer captura del error de ser posible.
- Pulsar en la letra (i), que se encuentra: 1) en la pantalla inicial donde se escribe usuario y contraseña, o 2) en el menú principal de los niveles de certificación.
- Pulsar en Reportar un Problema
- Elegir la aplicación de correo electrónico configurada en el dispositivo
- Redactar el mensaje con información sobre el error con información de la lección, curso, unidad, fecha y hora en que se presentó el inconveniente.
- Adjuntar la captura de pantalla si la tiene
- Enviar (enviar al correo electrónico proporcionado por la institución)